Slrn Newsreader Review
Last Updated: Feb 24, 2021
Slrn is a traditional newsreader client that can read and post in a newsgroup. It is very basic, text only and limited to Unix based system or windows console mode.
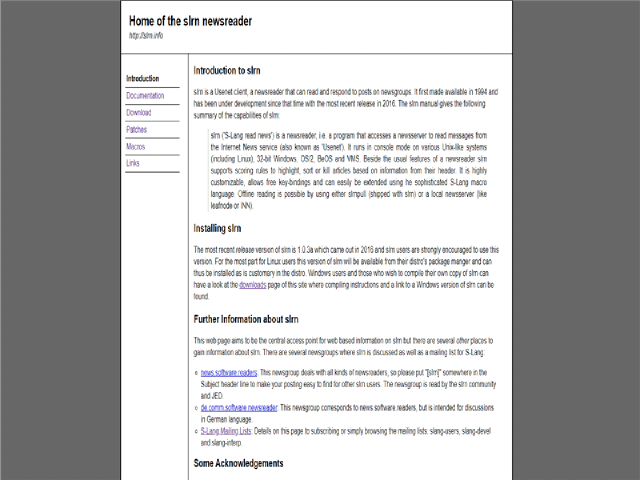
Slrn (S-Lang Read News) is a powerful NNTP-based newsreader for multiple operating systems and VMS. Its interface is text-based, and it relies extensively on the S-Lang programmer’s library for many of its features.
Historically, Slrn was the starting point of the first users of Usenet. It is an online newsreader that can also be used offline with the use of “Slrnpull”, which can be configured during the installation process.
Features
General Features
- UnZip and UnRAR files
- Freeware, released under GNU licensing terms
- SSL encryption, available
- Downloads headers
- Advanced filter support
- Allows free key-bindings
- Customizable interface
- Multiple servers available
- Uses Slang editor to compose a message
- Anonymous and authenticated server access available.
- Courtesy copy and miscellaneous settings are available
- Offline reading available by using Slrnpull or a local news server
In addition to the common features of a newsreader, Slrn also supports scoring rules to sort, highlight, and kill articles based on information from their header.
Security
Slrn supports SSL connections.
Pricing
Slrn is free to use.
Usage Information
Slrn runs on console mode for Linux, Windows, VMS, OS/2, and BeOS.
There are also different methods to get a copy of Slrn newsreader. You can find the Slrn versions here. Users are encouraged to email the website developer to have access to different methods of installation for other operating systems like Macintosh and BSD.
The most recent version of Slrn is 1.0.3a, which came out in October 2013. The Windows version we are installing is still considered an ‘unofficial’ version. This package can be fully tested in Windows 7 (64-bit), and Windows 10 (32 and 64-bit) version.
Installation
Slrn is not simple to install. Since this is a traditional newsreader, its installation process is a lot different from the common “install and run” program. You would need to follow these steps below and configure settings manually.
(Installation steps are from installers installation guide)
Unzip the entire zip file to your ‘C:’ drive. This will leave the expanded archive in C:/slrn.
Open the file ‘nntpserver’ with a text editor and on a single line place the address of your news server
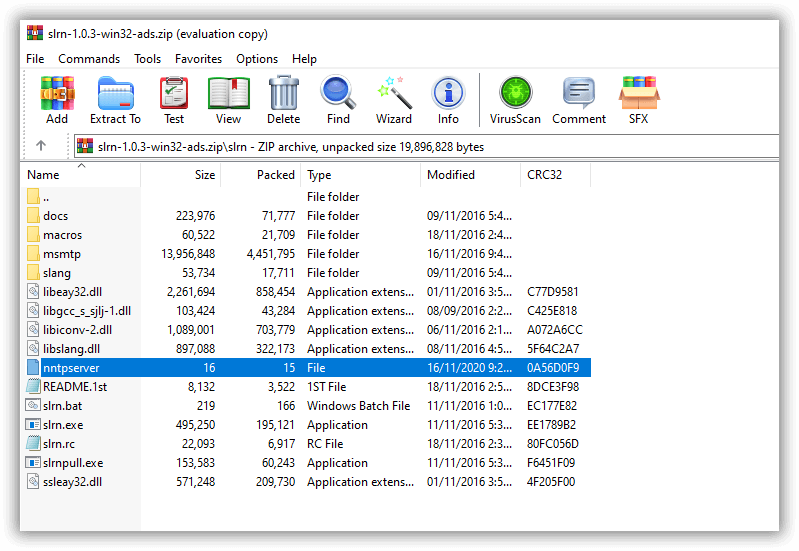
Optional: Add the slrn and msmtp executables to your PATH by running the following command in a ‘Command Prompt (Admin)’. Reach this window from the following trail: Windows Key + x -> Command Prompt (Admin)
- setx /m PATH “%PATH%;C:\slrn;C:\slrn\msmtp”
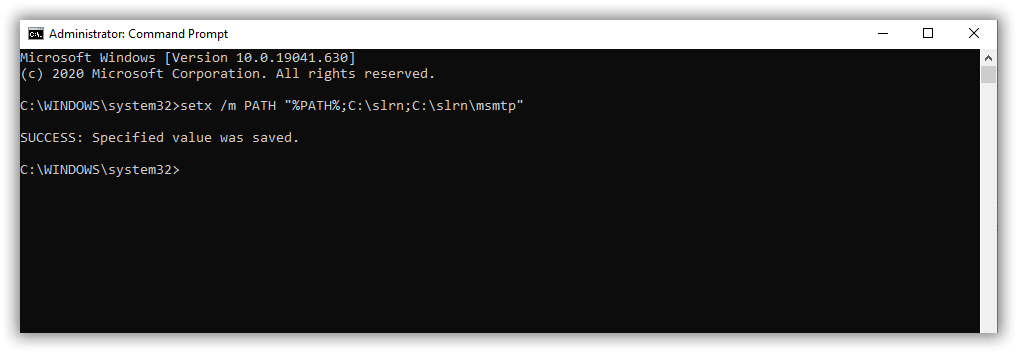
Or type this in manually if the command ‘setx’ is not available under your version of Windows, or you encounter a ‘truncated PATH’ error:
Win Key + X -> System -> Advanced System Settings -> Environment Variables -> System Variables
Open the file ‘slrn.rc’ with a text editor, edit it and fill in the following fields with the relevant details:
- set username
- set host name
- set real name
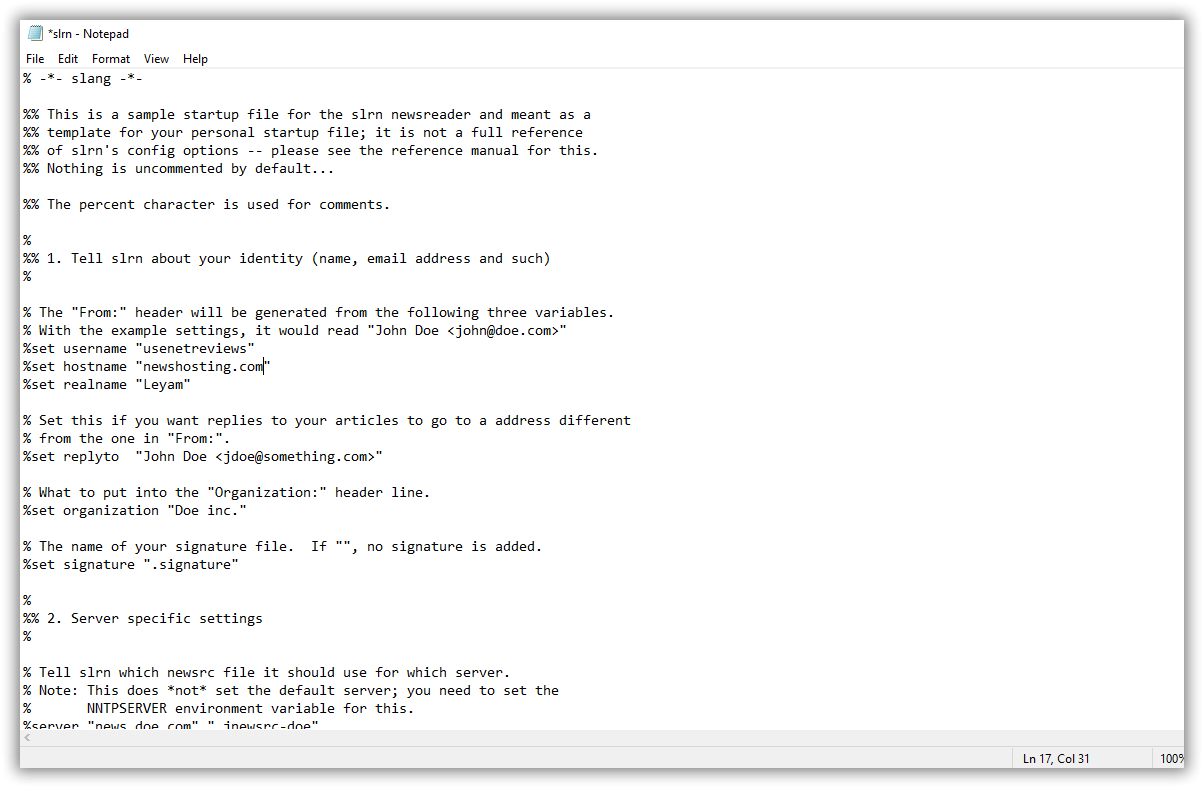
Note: If you are not interested in using slrnpull, make the required edits in slrn.rc to ‘server’ and ‘nrpaccess’ and skip to point number 8.
Make sure the following are uncommented in slrn.rc to allow slrnpull to work nicely:
- set spool_inn_root “C:/var/spool/slrnpull”
- set spool_root “C:/var/spool/slrnpull/news”
- set spool_nov_root “C:/var/spool/slrnpull/news”
- set read_active 1
- set use_slrnpull 1
- set server_object “spool”
Open a Windows Terminal and create most of the slrnpull file structure:
- md C:\var\spool\slrnpull\news
Then edit the file ‘slrnpull.conf’ (found in the docs subdirectory) along with an ‘authinfo’ file if required by your server and place both files in C:\var\spool\slrnpull.
Run slrnpull to fill the spool and create any other needed directories.
Read over the file ‘slrn.bat’ and run it first with the option ‘slrn –create’ (and next time with this option ‘remmed’ out).
Find yourself an editor (GVim is highly recommended) and set this in the slrn.rc file. There is an ‘example’ setting in the included slrn.rc file for GVim:
- %set editor_command “C:/Vim/vim73/gvim +%d %s” and this is the method and editor that I use myself.
Optional: Setup an application to reply via email. For this purpose, msmtp is highly recommended and has been included in this package. There is an example setting in the included slrn.rc file:
- %set sendmail_command “C:/slrn/msmtp/msmtp.exe -C C:/slrn/msmtp/msmtprc -t <”
Works beautifully here with a GMail account and a msmtprc file similar to:
- account Gmail
- host smtp.gmail.com
- port 587
- auth on
- tls on
- (tls_fingerprint C3:DD:0C:82:25:E5:A0:E0:D0:0A:B0:AC:94:47:BD:89:00:AB:7F:6E
- from my.email@gmail.com
- user my.email@gmail.com
- password mypassword
- logfile C:/slrn/msmtp/msmtp.log
- account default: Gmail
The fingerprint can be found by running the following from a Windows Terminal:
- msmtp -C C:/slrn/msmtprc –serverinfo –tls –tls-certcheck=off –tls-fingerprint=
And this will take care of your ‘Reply by Email’ needs, under the default slrn settings governed by the ‘r’ key. Sample msmtprc is included in this package.
- Done. Enjoy using Slrn newsreader.
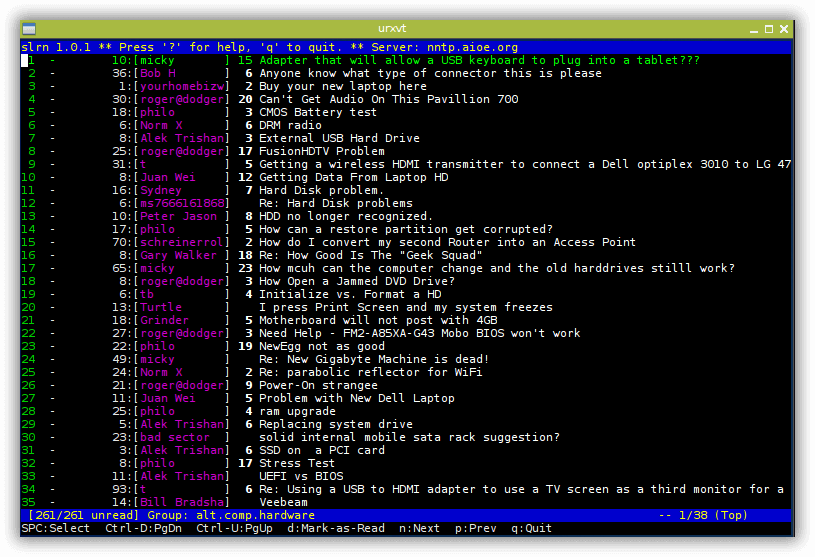
In addition to this, a newer but more complex guide for installing Slrn for Windows 10 can be found here.
Configuration
Slrn is considered a feature-rich newsreader and has a lot of configurations that can be done to customize user experience. Visit this page to know more about it.
Ease of Use
Slrn is using English as its default language. It is also available in some local languages like Italian, French, and Spanish.
While searching for the results, you can see a result page similar to the picture shown below. The left column shows the number of unread articles in the group, the second one is the name of the newsgroup, and the right column is the range of the articles presented on the server. The -> symbol is the pointer to indicate the currently selected line. You may move this up and down by using the arrow keys on your keyboard. To select the line or the result, press Enter or Spacebar.
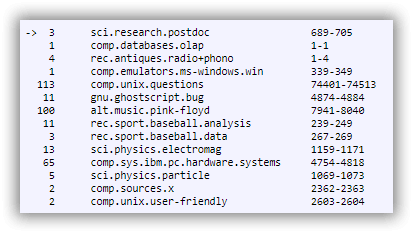
You can change the read article to an unread state by pressing the ‘u’ key; ‘d’ for marking the article as read without reading it; ‘c’ key to mark all articles as read, and many more.
There are many ways to get help regarding your concern for using the Slrn. They provide email addresses and the project trackers like (Patches, Bugs, and Feature Requests). Installation and Frequently Asked Questions (FAQs) are also provided.
Contact:
Email jed@jedsoft.org and andrew.david.strong@gmail.com.
Summary
Slrn is a traditional newsreader available for cross platforms. While it offers a simple and customizable interface, its installation process is more complex compared with other newsreaders. It is also not user-friendly in terms of its functionality and terminologies used on their interface, and you may find it hard to get help when problems occur since there is not much of a community of users that is very familiar with this newsreader.
For newer and more functional newsreaders, we have chosen the best newsreaders that work on Linux, Windows, and Mac.



