NZBGet
Last Updated: Feb 19, 2021
NZBGet is a popular NZB downloader that has constantly been improved by its developers. Their most recent version was released last May 2019 and is built for speed and supports all platforms, including Windows, Mac and Linux.
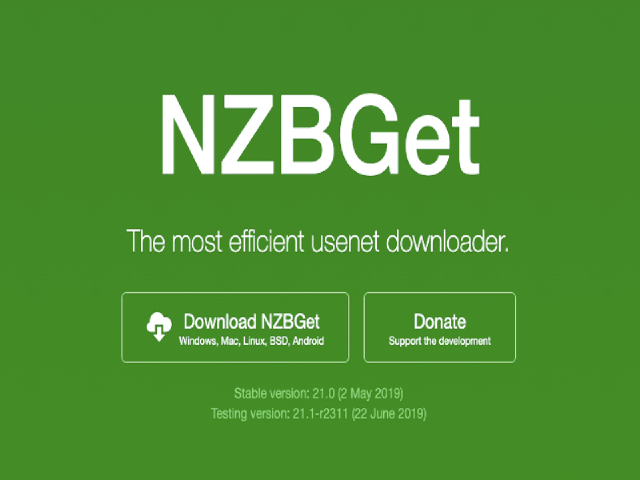
NZBGet is a free newsreader that has several features including SSL encrypted access and cross platform capability. It is written in C++ and is optimized to achieve maximum download speed while using very little system memory, on devices such as the raspberry PI. This allows NZBGet to work well with low-powered devices and even old computers. Aside from Windows, MacOS and Linux, NZBGet also works on FreeBSD, Android and other POSIX systems.
This newsreader has some outstanding features that make it a good option for a lot of Usenet users, both beginners and veterans.
Features
As previously mentioned, NZBGet is designed to achieve maximum download speed while making use of little memory. It runs invisibly in the background of your computer since it can easily be controlled and configured through a web-interface. Aside from that, NZBGet has other great features that make it an efficient Usenet downloader.
General Features
NZBGet can run on different platforms, including Windows, Mac and Linux. Besides that, this newsreader/ NZB downloader also works on WLAN routers, NAS devices and media players. Features seen on the web interface can also be used by other programs too since NZBGet can be remote controlled by third-party apps using RPC-API. NZBGet is also capable of automated downloading, par-repairing, unpacking and post-processing. And with RSS filters, users can check for duplicates, fetch and queue NZB files from popular indexers.
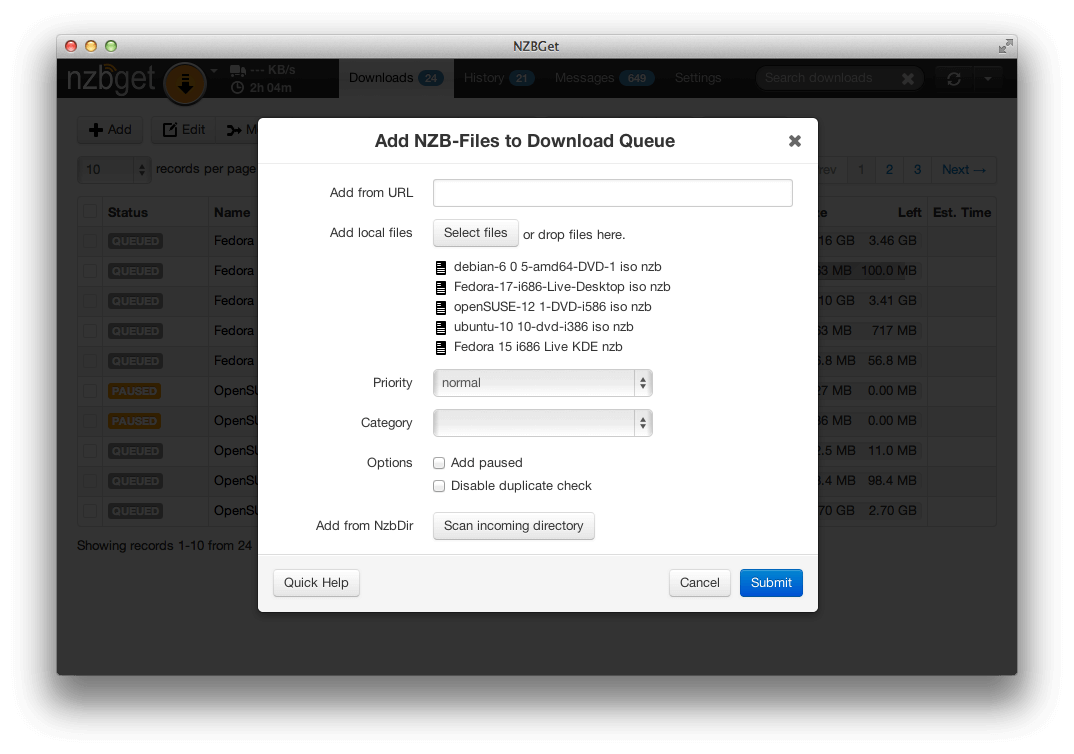
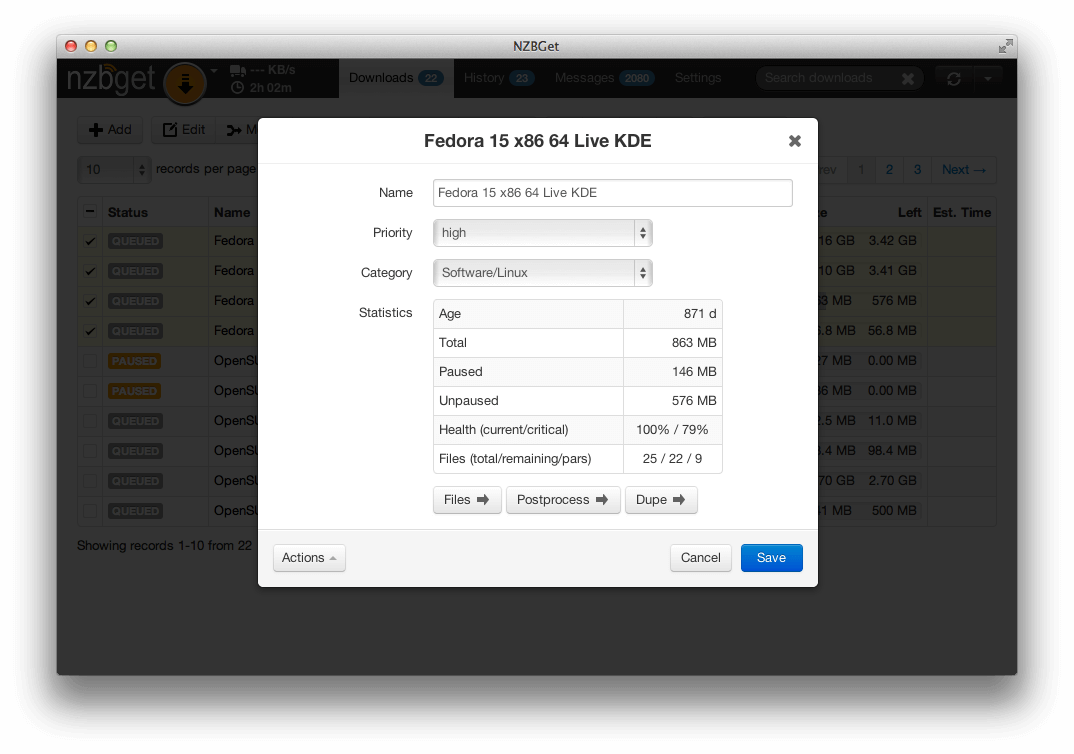
NZBGet also has a helpful feature called “fast par-rename”, which quickly restores the original file names of obfuscated files. This eliminates the waiting time of the par-verify step.
NZBGet works well with all Usenet services and you should not have a problem finding a provider that suits well with this newsreader. It also uses very little system resources from your computer and is designed to maximize your download speed. Primarily this would be in relation to how fast your internet connection is. You can use multiple servers with different priorities with this newsreader simply by adding another server on your interface settings. Multiple connections can also be used to maximize your bandwidth.
Security
To be able to access and download files securely, make sure to use an encrypted server and connect to an SSL port. This can be configured on the settings of the web interface.
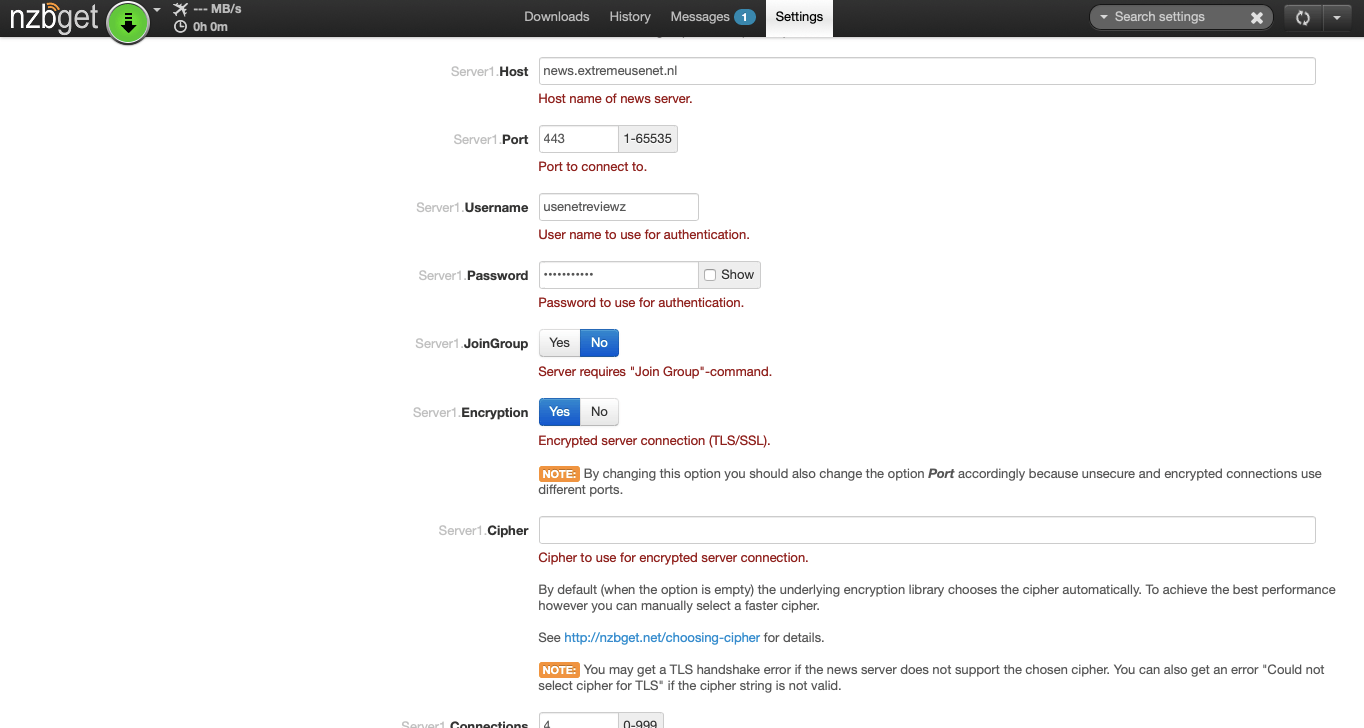
Pricing
This newsreader is completely free, but you can also support the constant development of this software by donating any amount to NZBGet. You can donate to them by visiting their website and clicking on the donate button which would redirect you to a PayPal page with an option to donate via PayPal or through a debit or credit card. Donors also have the option to automatically donate monthly.
Usage Information
As mentioned, NZBGet does not take a lot of space from your computer mainly because the newsreader can be accessed and used via your web browser. Once you see the NZBGet web interface, you will be greeted by a very simple and clean look that would not scare even the most beginner of users. The interface has 4 main menus: Downloads, History, Messages and Settings. You can also check your Status and Statistics by clicking on the icons near the NZBGet logo.
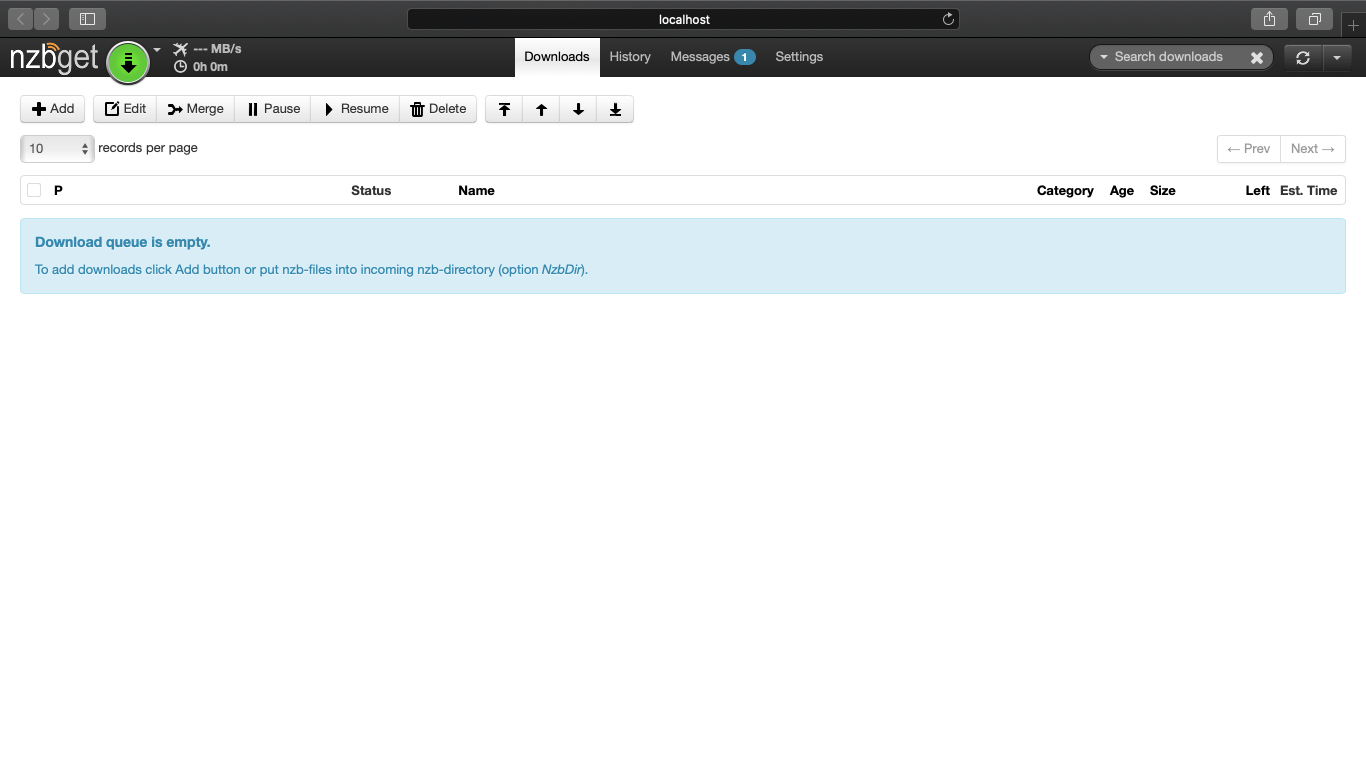
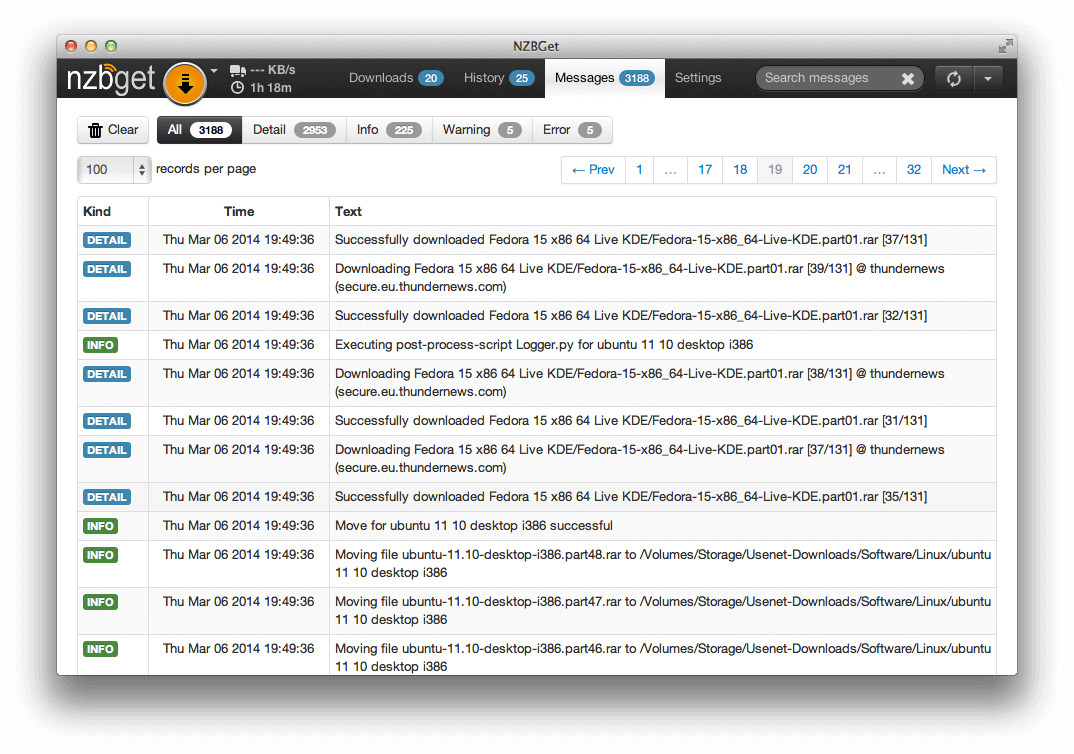
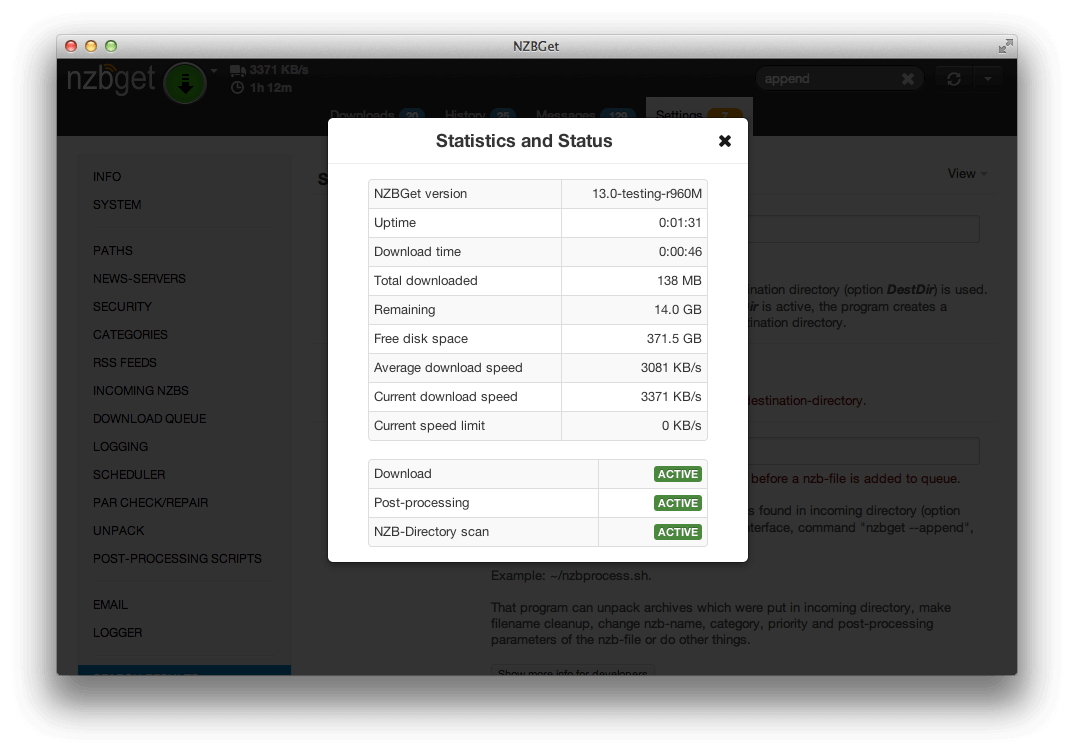
Installation
Installing NZBGet varies differently depending on the operating system of your computer. This newsreader/ nzb downloader works on almost all platforms like Windows, Linux , Mac, Android and some NAS devices.
To install on Windows:
- Download NZBGet for Windows on the NZBGet website
- Run set-up and install the program
- Start NZBGet via start menu or desktop shortcut
- NZBGet opens a browser window (web interface)
To install on Mac:
- Download NZBGet for Mac on NZBGet website
- Unpack the downloaded app
- Start NZBGet.app
To install on Linux
- Download installer package for Linux on the NZBGet website
- Start installer from your terminal and run command (change the installer package file if necessary)
- sh nzbget-latest-bin-linux.run
You can also customize your installation on Linux. For more information on this, visit the NZBGet website.
NZBGet also works on FreeBSD and POSIX system. To know more about how to install this software with these other platforms, you can check the downloads section of the NZBGet website. Their website also has a forum page where users can get information on support, extension scripts, announcements, features discussion and third-party add-ons.
Configuration
In the web interface, simple go to the settings page and go to the security section to log your credentials in. You can then add one or more servers on the news-servers section, save your settings, and reload your web browser. After that, you can start downloading.
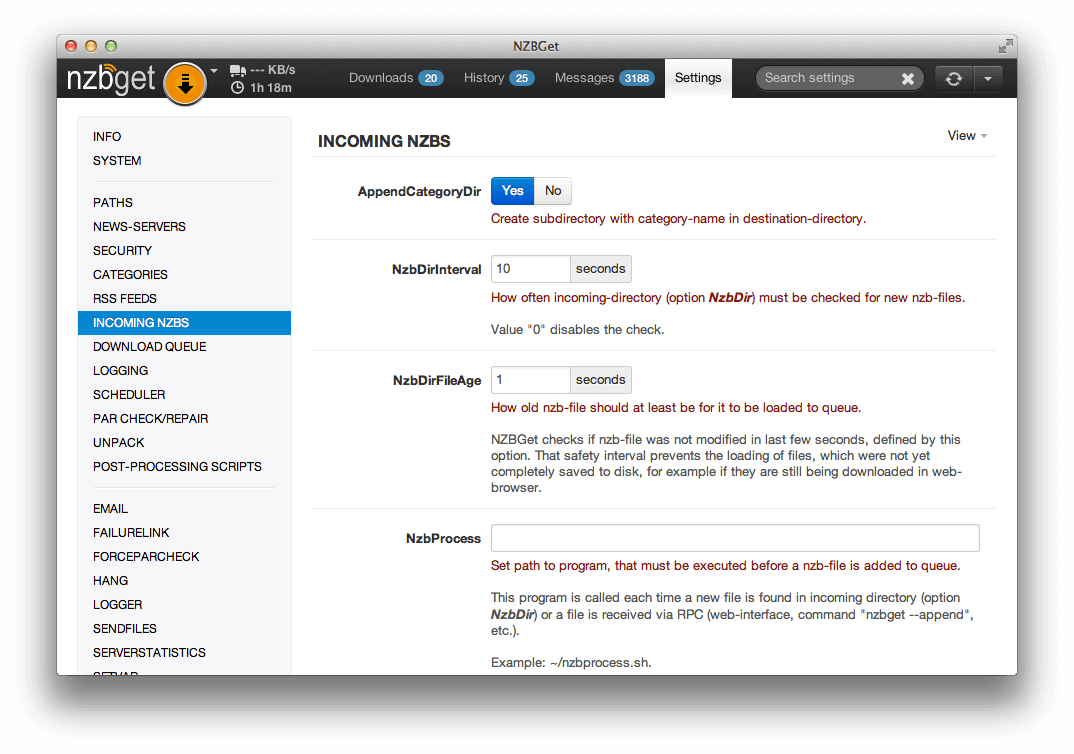
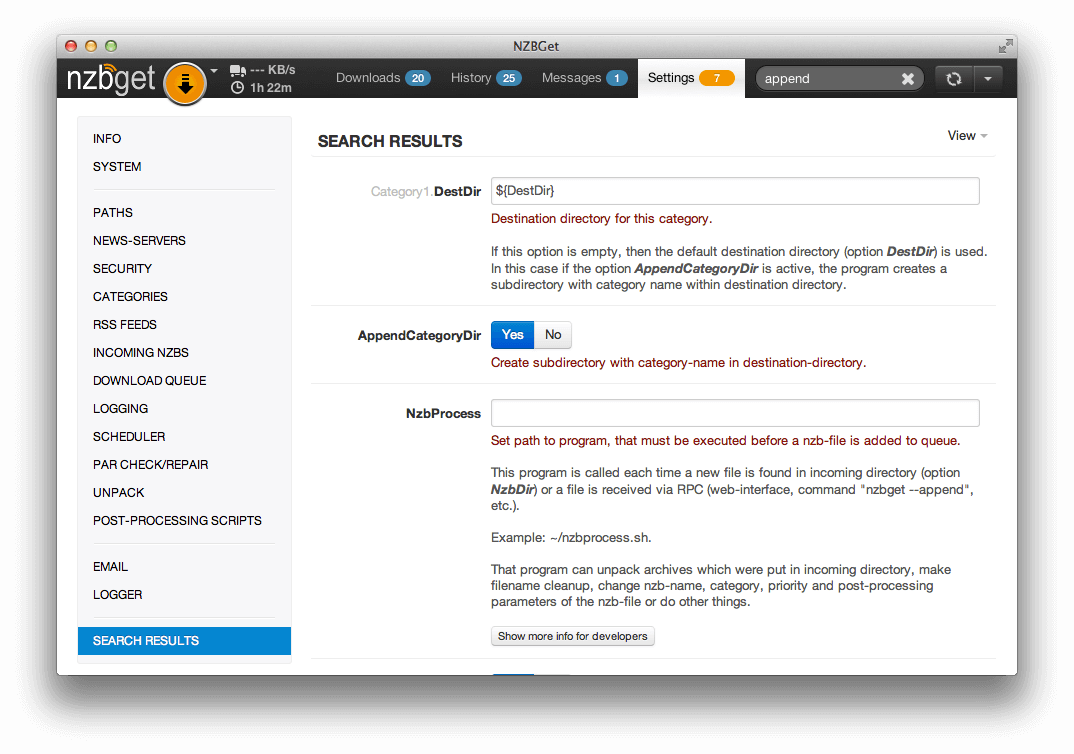
Ease of Use
To download on NZBGet, add an NZB file from your favorite Usenet service and put it on queue. You can either add from a URL or select NZB files you’ve directly downloaded to your local computer. Click on submit and it will automatically download the file you need.
The interface of NZBGet is pretty easy to understand and use, so you will not have a hard time figuring out what to do. The software was developed with ease of use in mind and should be very simple to navigate by any type of user.
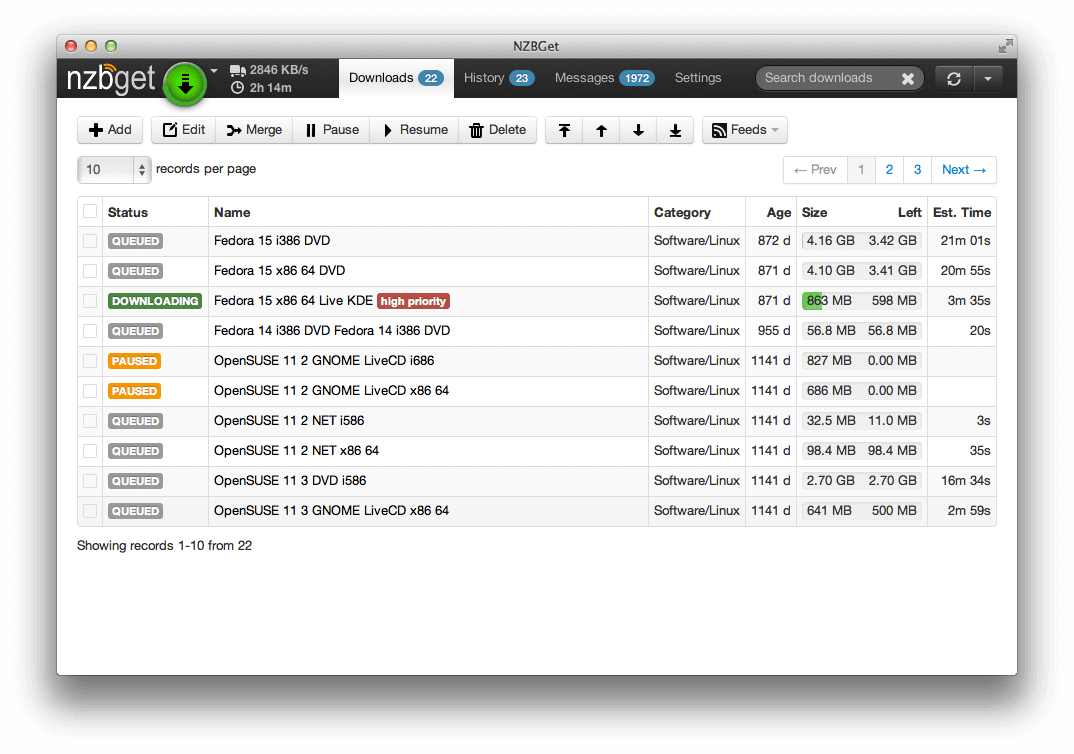
Summary
NZBGet is a very popular newsreader / NZB downloader known in the Usenet community for its efficiency in terms of file size, memory and CPU usage. Its web interface is very clean-looking and is very simple to use that even beginners will not have a hard time navigating through the software or understanding the purpose of each button or click. NZBGet is often compared to SABnzbd and we recommend you check both but NZBGet will always be faster and uses less system resources. If you have a fast computer then the choice would boil down to personal preference since both are competent and efficient newsreaders.



